Introduction
React Native provides a rich set of components and APIs that allow you to build high-performance, cross-platform mobile applications. These components and APIs enable you to create user interfaces, handle user interactions, access device capabilities, and manage application state. This article will explore how to use React Native components and APIs, providing practical examples and best practices.
Core Components in React Native
React Native comes with a set of core components that are essential for building mobile applications. These components provide the building blocks for your app's user interface.
View
The View component is a fundamental building block in React Native. It acts as a container for other components and supports layout, styling, and touch handling.
Example of Using View
/* File: App.js */
import React from 'react';
import { View, Text, StyleSheet } from 'react-native';
const App = () => {
return (
<View style={styles.container}>
<Text>Hello, React Native!</Text>
</View>
);
};
const styles = StyleSheet.create({
container: {
flex: 1,
justifyContent: 'center',
alignItems: 'center',
},
});
export default App;In this example, we use the View component as a container for a Text component. The View component is styled using the StyleSheet API to center its content.
Text
The Text component is used to display text in your app. It supports styling, touch handling, and nesting.
Example of Using Text
/* File: App.js */
import React from 'react';
import { View, Text, StyleSheet } from 'react-native';
const App = () => {
return (
<View style={styles.container}>
<Text style={styles.text}>Hello, React Native!</Text>
</View>
);
};
const styles = StyleSheet.create({
container: {
flex: 1,
justifyContent: 'center',
alignItems: 'center',
},
text: {
fontSize: 24,
color: 'blue',
},
});
export default App;In this example, we use the Text component to display a styled text message. The text is styled using the StyleSheet API.
Image
The Image component is used to display images in your app. It supports various image formats and provides properties for resizing, styling, and caching.
Example of Using Image
/* File: App.js */
import React from 'react';
import { View, Image, StyleSheet } from 'react-native';
const App = () => {
return (
<View style={styles.container}>
<Image
source={{ uri: 'https://example.com/image.png' }}
style={styles.image}
/>
</View>
);
};
const styles = StyleSheet.create({
container: {
flex: 1,
justifyContent: 'center',
alignItems: 'center',
},
image: {
width: 200,
height: 200,
},
});
export default App;In this example, we use the Image component to display an image from a URL. The image is styled using the StyleSheet API.
Handling User Interactions
React Native provides components and APIs for handling user interactions, such as touch gestures and button clicks. These components enable you to create interactive and responsive user interfaces.
Button
The Button component is a simple way to create a clickable button in your app. It supports properties for setting the button title, handling press events, and styling.
Example of Using Button
/* File: App.js */
import React, { useState } from 'react';
import { View, Button, Text, StyleSheet } from 'react-native';
const App = () => {
const [count, setCount] = useState(0);
const increment = () => {
setCount(count + 1);
};
return (
<View style={styles.container}>
<Text>Count: {count}</Text>
<Button title="Increment" onPress={increment} />
</View>
);
};
const styles = StyleSheet.create({
container: {
flex: 1,
justifyContent: 'center',
alignItems: 'center',
},
});
export default App;In this example, we use the Button component to create a button that increments a counter value when pressed. The counter value is displayed using the Text component.
TouchableOpacity
The TouchableOpacity component is used to create touchable elements that provide visual feedback when pressed. It can wrap other components, making them touchable.
Example of Using TouchableOpacity
/* File: App.js */
import React, { useState } from 'react';
import { View, Text, TouchableOpacity, StyleSheet } from 'react-native';
const App = () => {
const [count, setCount] = useState(0);
const increment = () => {
setCount(count + 1);
};
return (
<View style={styles.container}>
<Text style={styles.counter}>Count: {count}</Text>
<TouchableOpacity style={styles.button} onPress={increment}>
<Text style={styles.buttonText}>Increment</Text>
</TouchableOpacity>
</View>
);
};
const styles = StyleSheet.create({
container: {
flex: 1,
justifyContent: 'center',
alignItems: 'center',
},
counter: {
fontSize: 32,
marginBottom: 20,
},
button: {
backgroundColor: 'blue',
padding: 10,
borderRadius: 5,
},
buttonText: {
color: 'white',
fontSize: 18,
},
});
export default App;In this example, we use the TouchableOpacity component to create a touchable button that increments a counter value when pressed. The button is styled using the StyleSheet API.
Working with Lists
React Native provides several components for rendering lists, such as FlatList and SectionList. These components are optimized for performance and can handle large data sets efficiently.
FlatList
The FlatList component is used to render a scrollable list of data.
Example of Using FlatList
/* File: App.js */
import React from 'react';
import { View, FlatList, Text, StyleSheet } from 'react-native';
const data = [
{ key: '1', name: 'Item 1' },
{ key: '2', name: 'Item 2' },
{ key: '3', name: 'Item 3' },
{ key: '4', name: 'Item 4' },
{ key: '5', name: 'Item 5' },
];
const App = () => {
return (
<View style={styles.container}>
<FlatList
data={data}
renderItem={({ item }) =>
<Text style={styles.item}>{item.name}</Text>
}
/>
</View>
);
};
const styles = StyleSheet.create({
container: {
flex: 1,
justifyContent: 'center',
padding: 16,
},
item: {
padding: 16,
borderBottomWidth: 1,
borderBottomColor: '#ccc',
},
});
export default App;In this example, we use the FlatList component to render a scrollable list of items. Each item is displayed using the Text component and styled using the StyleSheet API.
Accessing Device Capabilities
React Native provides APIs that allow you to access native device capabilities, such as camera, location, and sensors. These APIs enable you to create feature-rich mobile applications.
Camera
The react-native-camera library allows you to access the device camera and capture photos and videos.
Example of Using Camera
/* File: App.js */
import React, { useRef } from 'react';
import { View, Button, StyleSheet } from 'react-native';
import { RNCamera } from 'react-native-camera';
const App = () => {
const cameraRef = useRef(null);
const takePicture = async () => {
if (cameraRef.current) {
const options = { quality: 0.5, base64: true };
const data = await cameraRef.current.takePictureAsync(options);
console.log(data.uri);
}
};
return (
<View style={styles.container}>
<RNCamera
ref={cameraRef}
style={styles.preview}
type={RNCamera.Constants.Type.back}
/>
<Button title="Take Picture" onPress={takePicture} />
</View>
);
};
const styles = StyleSheet.create({
container: {
flex: 1,
justifyContent: 'center',
alignItems: 'center',
},
preview: {
width: '100%',
height: '80%',
justifyContent: 'flex-end',
alignItems: 'center',
},
});
export default App;In this example, we use the react-native-camera library to access the device camera and capture a photo. The photo's URI is logged to the console.
Geolocation
The react-native-geolocation-service library allows you to access the device's GPS to obtain the user's location.
Example of Using Geolocation
/* File: App.js */
import React, { useState, useEffect } from 'react';
import { View, Text, StyleSheet } from 'react-native';
import Geolocation from 'react-native-geolocation-service';
const App = () => {
const [location, setLocation] = useState(null);
useEffect(() => {
Geolocation.getCurrentPosition(
(position) => {
const { latitude, longitude } = position.coords;
setLocation({ latitude, longitude });
},
(error) => {
console.error(error);
},
{ enableHighAccuracy: true, timeout: 15000, maximumAge: 10000 }
);
}, []);
return (
<View style={styles.container}>
{location ? (
<Text>Latitude: {location.latitude}, Longitude: {location.longitude}</Text>
) : (
<Text>Fetching location...</Text>
)}
</View>
);
};
const styles = StyleSheet.create({
container: {
flex: 1,
justifyContent: 'center',
alignItems: 'center',
},
});
export default App;In this example, we use the react-native-geolocation-service library to obtain the user's current location and display it on the screen.
Using Native Modules
React Native allows you to use native modules to access platform-specific APIs and functionality. This can be useful for adding features that are not available through React Native's built-in components and APIs.
Example of Using a Native Module
To demonstrate how to use a native module, let's create a simple module to access the device's battery level.
Creating the Native Module (Android)
/* File: BatteryModule.java */
package com.myapp;
import android.content.Context;
import android.content.IntentFilter;
import android.os.BatteryManager;
import android.os.Build;
import android.os.Bundle;
import com.facebook.react.bridge.ReactApplicationContext;
import com.facebook.react.bridge.ReactContextBaseJavaModule;
import com.facebook.react.bridge.ReactMethod;
import com.facebook.react.bridge.Promise;
public class BatteryModule extends ReactContextBaseJavaModule {
BatteryModule(ReactApplicationContext context) {
super(context);
}
@Override
public String getName() {
return "BatteryModule";
}
@ReactMethod
public void getBatteryLevel(Promise promise) {
Context context = getReactApplicationContext();
IntentFilter filter = new IntentFilter(Intent.ACTION_BATTERY_CHANGED);
Intent batteryStatus = context.registerReceiver(null, filter);
if (batteryStatus != null) {
int level = batteryStatus.getIntExtra(BatteryManager.EXTRA_LEVEL, -1);
int scale = batteryStatus.getIntExtra(BatteryManager.EXTRA_SCALE, -1);
float batteryLevel = level / (float) scale;
promise.resolve(batteryLevel);
} else {
promise.reject("Error", "Could not get battery level");
}
}
}
Creating the Native Module (iOS)
/* File: BatteryModule.m */
<?import "React/RCTBridgeModule.h">
<interface BatteryModule : NSObject <RCTBridgeModule>>
@end
<implementation BatteryModule>
RCT_EXPORT_MODULE();
RCT_EXPORT_METHOD(getBatteryLevel:(RCTPromiseResolveBlock)resolve rejecter:(RCTPromiseRejectBlock)reject) {
UIDevice *device = [UIDevice currentDevice];
device.batteryMonitoringEnabled = YES;
float batteryLevel = device.batteryLevel;
if (batteryLevel < 0) {
reject("Error", "Could not get battery level", [NSError errorWithDomain:"BatteryModule" code:0 userInfo:nil]);
} else {
resolve(@(batteryLevel));
}
}
@end
Using the Native Module in React Native
/* File: App.js */
import React, { useState, useEffect } from 'react';
import { View, Text, Button, StyleSheet } from 'react-native';
import { NativeModules } from 'react-native';
const { BatteryModule } = NativeModules;
const App = () => {
const [batteryLevel, setBatteryLevel] = useState(null);
const getBatteryLevel = () => {
BatteryModule.getBatteryLevel()
.then(setBatteryLevel)
.catch((error) => console.error(error));
};
useEffect(() => {
getBatteryLevel();
}, []);
return (
<View style={styles.container}>
<Text>Battery Level: {batteryLevel !== <span class="keyword">null</span> ? `${batteryLevel * 100}%` : 'Fetching...'}</Text>
<Button title="Refresh" onPress={getBatteryLevel} />
</View>
);
};
const styles = StyleSheet.create({
container: {
flex: 1,
justifyContent: 'center',
alignItems: 'center',
},
});
export default App;In this example, we create native modules for both Android and iOS to access the device's battery level. We then use these modules in our React Native app to display and refresh the battery level.
Managing Application State
Managing application state is crucial for building dynamic and interactive mobile applications. React Native provides built-in hooks, such as useState and useEffect, as well as libraries like Redux and Context API to manage state effectively.
Using useState and useEffect
The useState hook allows you to add state to functional components, while the useEffect hook lets you perform side effects in your components.
Example of Using useState and useEffect
/* File: App.js */
import React, { useState, useEffect } from 'react';
import { View, Text, Button, StyleSheet } from 'react-native';
const App = () => {
const [count, setCount] = useState(0);
useEffect(() => {
console.log(`Count: ${count}`);
}, [count]);
const increment = () => {
setCount(count + 1);
};
return (
<View style={styles.container}>
<Text>Count: {count}</Text>
<Button title="Increment" onPress={increment} />
</View>
);
};
const styles = StyleSheet.create({
container: {
flex: 1,
justifyContent: 'center',
alignItems: 'center',
},
});
export default App;In this example, we use the useState hook to manage the counter state and the useEffect hook to log the counter value whenever it changes.
Using Context API
The Context API allows you to share state across your application without passing props down manually at every level.
Example of Using Context API
/* File: App.js */
import React, { useState, useContext, createContext } from 'react';
import { View, Text, Button, StyleSheet } from 'react-native';
const CountContext = createContext();
const CounterProvider = ({ children }) => {
const [count, setCount] = useState(0);
return (
<CountContext.Provider value={{ count, setCount }}>
{children}
</CountContext.Provider>
);
};
const CounterDisplay = () => {
const { count } = useContext(CountContext);
return (
<View style={styles.container}>
<Text>Count: {count}</Text>
</View>
);
};
const CounterButton = () => {
const { setCount } = useContext(CountContext);
const increment = () => {
setCount((prevCount) => prevCount + 1);
};
return (
<View style={styles.container}>
<Button title="Increment" onPress={increment} />
</View>
);
};
const App = () => {
return (
<CounterProvider>
<CounterDisplay />
<CounterButton />
</CounterProvider>
);
};
const styles = StyleSheet.create({
container: {
flex: 1,
justifyContent: 'center',
alignItems: 'center',
},
});
export default App;In this example, we use the Context API to manage and share the counter state across different components in the application.
Fun Fact
Did you know that React Native was created by Facebook and is used in many popular apps, including Instagram, Airbnb, and Discord? Its ability to create high-performance, cross-platform apps with a single codebase has made it a popular choice for mobile development!
Conclusion
React Native provides a robust set of components and APIs that enable you to build powerful, cross-platform mobile applications. By understanding and effectively utilizing these components and APIs, you can create dynamic, interactive, and feature-rich apps. Keep exploring the vast ecosystem of React Native to master its use and enhance your projects.
 Reviewed by Curious Explorer
on
Wednesday, November 27, 2024
Rating:
Reviewed by Curious Explorer
on
Wednesday, November 27, 2024
Rating:
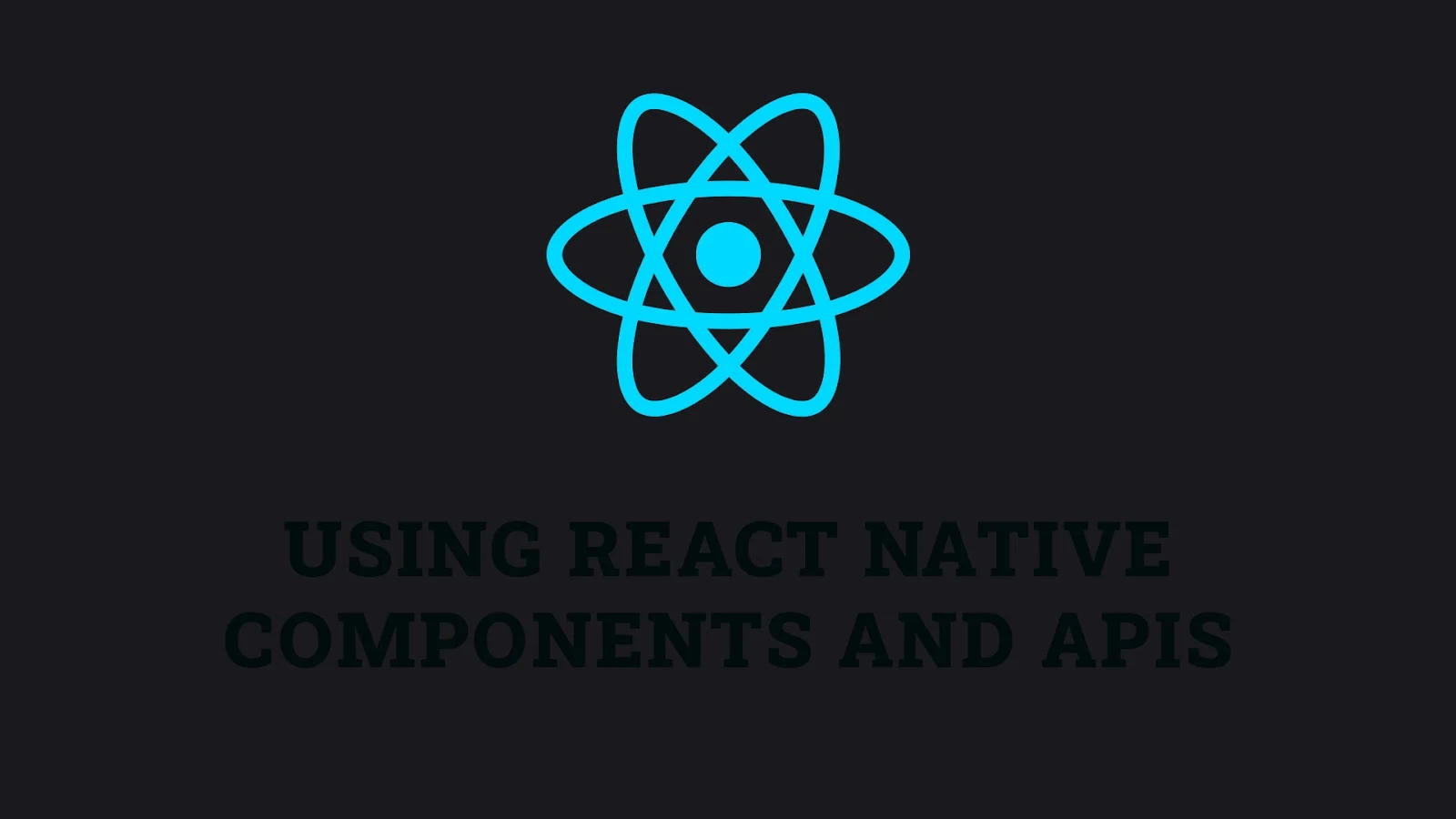



No comments: